CLIP STUDIO PAINT (1.4.1以上版本)有個協同作業的功能,
可以讓身處不同地點的創作者,利用雲端網路來存取工作檔案,
甚至分配工作,我目前與助手的配合就是利用這種方式作業,
助手根本不用到工作室來,直接在各自的家裡工作,
就可掌握彼此的進度,甚至直接做修改,
非常方便好用~
不過在使用這個功能前,雙方都得先去申請一個雲端硬碟,
這邊會推薦Dropbox這個雲端來搭配CLIP STUDIO PAINT。
有關Dropbox的申請與電腦設定,
官方網站(https://www.dropbox.com)已有詳盡說明,這就不再贅述。
這邊簡單示範一下,我與助手設定共享的步驟>>>>
 :老師或組長
:老師或組長
 :助手A或協助者
:助手A或協助者
--------------------------跟著步驟一步一步來吧---------------------------------------
 首先把Dropbox在自己的PC上準備就緒,然後登陸帳號,
首先把Dropbox在自己的PC上準備就緒,然後登陸帳號,
回到官方網頁的【檔案】選項,你可以看到團隊資料夾(名稱可改)。
 進入團隊資料夾後,新增一個【檔案夾】,
進入團隊資料夾後,新增一個【檔案夾】,
做為未來協同作業的資料存放處。
 接著到【團隊】選項的【成員】,點選【邀請成員】。
接著到【團隊】選項的【成員】,點選【邀請成員】。
 輸入對方
輸入對方 申請dropbox時的信箱,按下傳送邀請,
申請dropbox時的信箱,按下傳送邀請,
等對方 加入。
加入。
對方 按下加入後,
按下加入後, 就會在自己的成員區中看到對方
就會在自己的成員區中看到對方 的信箱,
的信箱,
這樣就表示你 與他
與他 的工作區已經可以共享了。
的工作區已經可以共享了。
不過還沒分享建立共享的檔案夾就是。
 回到【檔案】選項,把剛剛新開的檔案夾設定【共享】。
回到【檔案】選項,把剛剛新開的檔案夾設定【共享】。
 會產生一組連結,把這組連結寄給剛剛加入的成員
會產生一組連結,把這組連結寄給剛剛加入的成員 。
。
對方 點選連結就可以進入你
點選連結就可以進入你 設置的共享檔案夾了。
設置的共享檔案夾了。
當然你 也可以更改分享檔案夾的權限,非成員有連結也可以進入檢視。
也可以更改分享檔案夾的權限,非成員有連結也可以進入檢視。
對方 點選連結後,
點選連結後,
就會在他 PC的Dropbox工作區中建立你
PC的Dropbox工作區中建立你 分享的檔案。
分享的檔案。
日後只要雙方把資料放進這個檔案夾,彼此就會同步更新。
不用擔心你 自己電腦中dropbox的其他檔案會被他人
自己電腦中dropbox的其他檔案會被他人 看到,
看到,
因為只有設定在【工作區團隊資料夾】中的資料才會被設定的成員看到,
其他個人檔案是沒有共通性且看不到的。
雲端分享設定準備妥當,
接下來就要開始使用CLIP STUDIO PAINT協同作業的功能了,
我們下回見(啥~?
CLIP STUDIO PAINT的協同作業設定【協同作業篇】
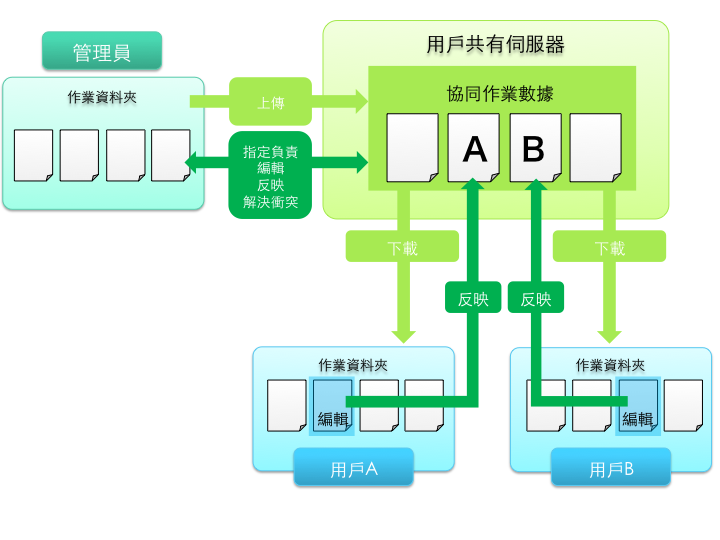
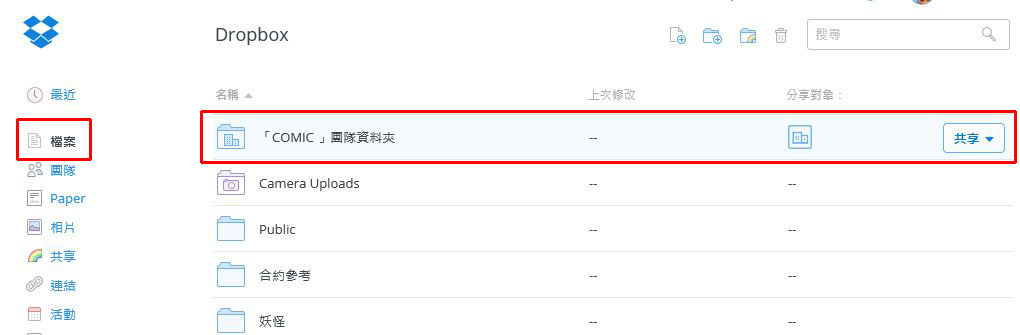
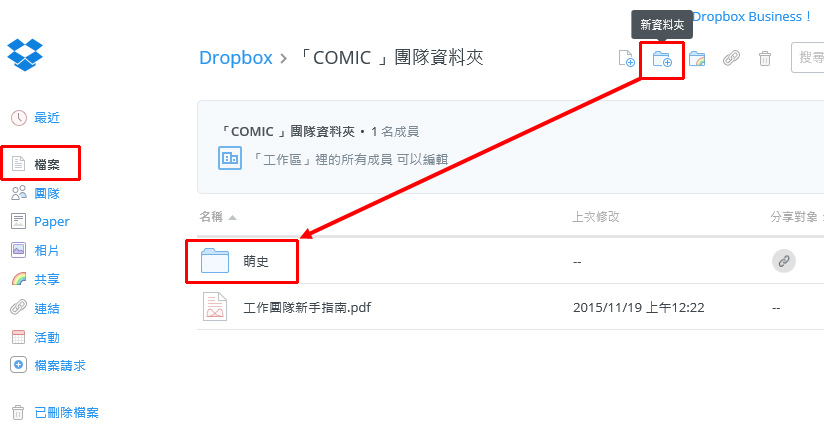



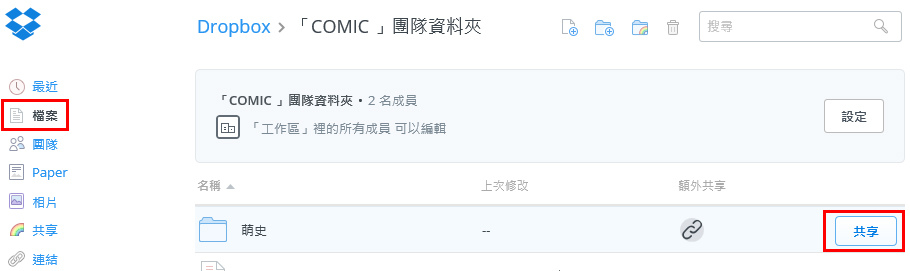
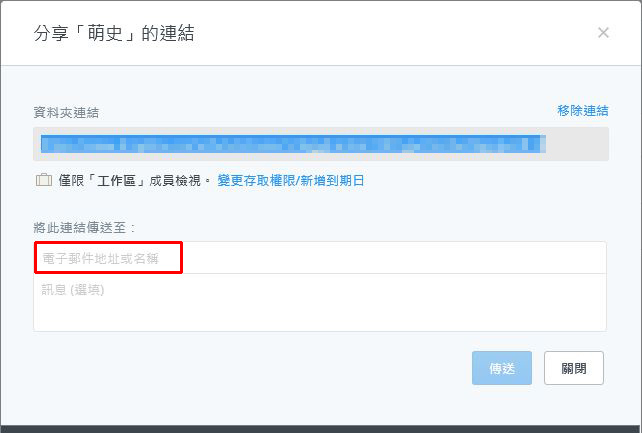
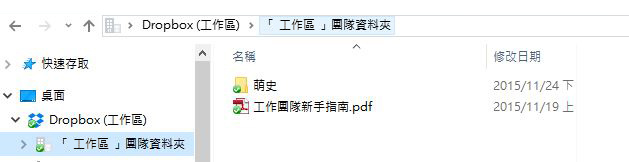


 留言列表
留言列表
